Löngu liðnir eru þeir dagar þegar Samsung tæki komu með þeim alræmdu androidTouchWiz yfirbygging. Í nokkur ár með síma og snjallsíma Galaxy þær eru sendar með One UI yfirbyggingu, sem hefur náð vinsældum um allan heim vegna langa lista yfir eiginleika, víðtæka aðlögunarmöguleika, sléttan gang og tímabærar uppfærslur. Hér eru fimm frábærir One UI eiginleikar sem þú vilt hafa í tækinu þínu Galaxy þeir ættu örugglega að prófa það.
Gerðu sjálfvirk verkefni með rútínum
Einn af bestu eiginleikum One UI viðbótarinnar er hæfileikinn til að gera verkefni sjálfvirk. Þú getur búið til hvaða fjölda sjálfvirkni sem er sem framkvæma valdar aðgerðir nákvæmlega þegar þú þarft á þeim að halda. Til dæmis geturðu búið til rútínu sem kallast Slow Charge sem slekkur á hraðhleðslu með snúru í svefni til að varðveita endingu rafhlöðunnar, eða rútínu sem kallast Mígreni sem dregur úr birtustigi skjásins þíns, slökktir á hljóði og virkjar bláljósasíu. Þú getur búið til rútínu (eða valið einn af nokkrum forstilltum stillingum fyrir venjur) í Stillingar→ Stillingar og venjur.
Opnaðu forrit í sprettigluggum
Auk þess að opna tvö öpp hlið við hlið eins og aðrir snjallsímar leyfa símar þér Galaxy leyfa þér að opna þá í gluggum sem hægt er að færa, breyta stærð og lágmarka. Þær eru svipaðar og Google spjallbólur, en gagnlegri og áreiðanlegri. Ólíkt loftbólum virka sprettigluggar með hvaða forriti sem er sem styður marga glugga, ekki bara skilaboðaforrit. Þessi eiginleiki er fullkominn fyrir samanbrjótanlegt tæki eins og þetta Galaxy Frá Fold4.
Aðgerðin hefur marga not. Eitt er að horfa á YouTube myndbönd á meðan þú notar önnur forrit án þess að borga fyrir YouTube Premium. Þú getur opnað YouTube í sprettiglugga, breytt stærð gluggans, spilað myndbandið sem þú vilt og pikkað á allan skjáinn. Þegar þú gerir þetta mun YouTube spila myndbandið á öllum skjánum innan glugga, sem er betra en tvískiptur skjár.
- Smelltu á hnappinn til að birta opin forrit.
- Bankaðu á app táknið og veldu valkost Opnast í nýjum glugga.
- Smelltu á lárétta stikuna efst til að loka, lágmarka, stækka eða stilla gagnsæi gluggans.
Haltu skjánum á þegar þú skoðar hann
Google Pixel 4 er kominn með Screen Attention eiginleika sem heldur skjánum á þegar þú ert að horfa á hann og fellir þar með niður tímamörkin til að slökkva á honum. Í Samsung síma birtist þessi aðgerð (undir nafninu Smart Stay) í fyrsta skipti árið 2012, nefnilega "komin út" Galaxy S3.
Þú gætir haft áhuga á
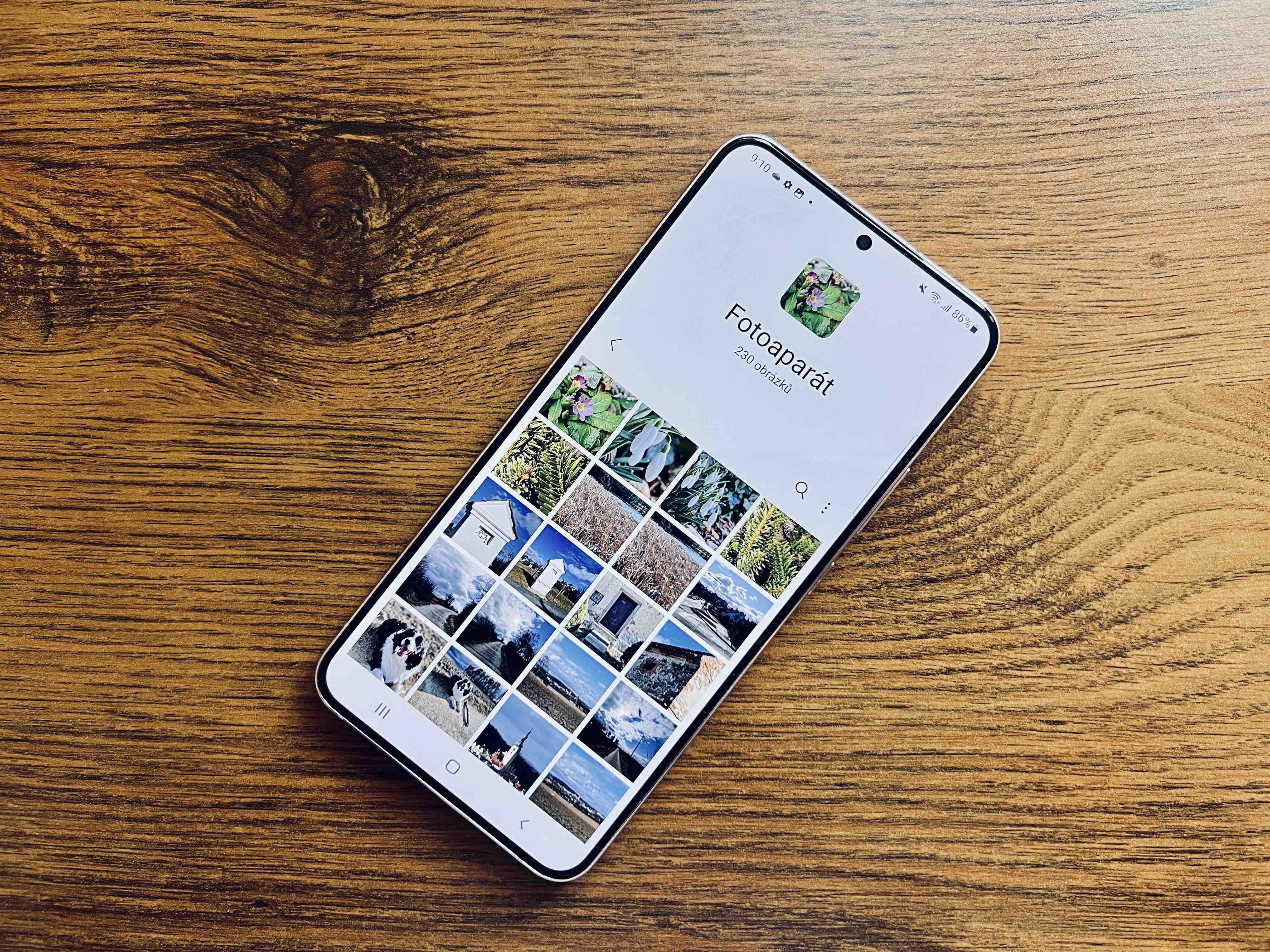
Það var fyrir 11 árum síðan, svo margir notendur Galaxy man kannski ekki lengur eftir að eiginleikinn hafi verið til, sérstaklega þar sem hann heitir ekki lengur Smart Stay og er staðsettur í undirvalmynd. Fylgdu þessum skrefum til að virkja það:
- Opnaðu það Stillingar.
- Veldu valkost Háþróaðir eiginleikar.
- Veldu hlut Hreyfingar og látbragð.
- Kveiktu á rofanum Við endurskoðun láta á risastór.
Notaðu græjur á lásskjánum
Google v Androidu 5 fjarlægt læsa skjár búnaður, en Samsung er í na Androidí 11-undirstaða One UI 3 yfirbyggingu skilað. Svona á að fá aðgang að þeim:
- Fara til Stillingar→ Læsa skjá.
- Veldu valkost Græjur.
- Kveiktu, slökktu á eða breyttu röð græja í samræmi við óskir þínar. Það er svolítið synd að Samsung leyfi ekki notendum að nota neinar búnaður frá þriðja aðila, en það er líklegt til að trufla fáa. Það eru græjur fyrir tónlist, veður, dagskrá dagsins, næstu tilkynningu, stafræna líðan, stillingu og venjur og símsvara.
Sérsníddu hliðarhnappinn
Eitt notendaviðmót gerir þér kleift að sérsníða hliðarhnappinn (afl) og tvíýttu á hann til að opna valinn app.
- Fara til Stillingar→ Ítarlegir eiginleikar.
- Veldu valkost Hliðarhnappur.
- Kveiktu á rofanum Tvípressa. Ýttu tvisvar á hliðarhnappinn til að ræsa myndavélarforritið fljótt, opna Secure Folder eða ræsa forrit. Að auki geturðu - með því að halda inni hliðarhnappinum - opnað Bixby raddaðstoðarmanninn eða sett upp Lokunarvalmyndina.
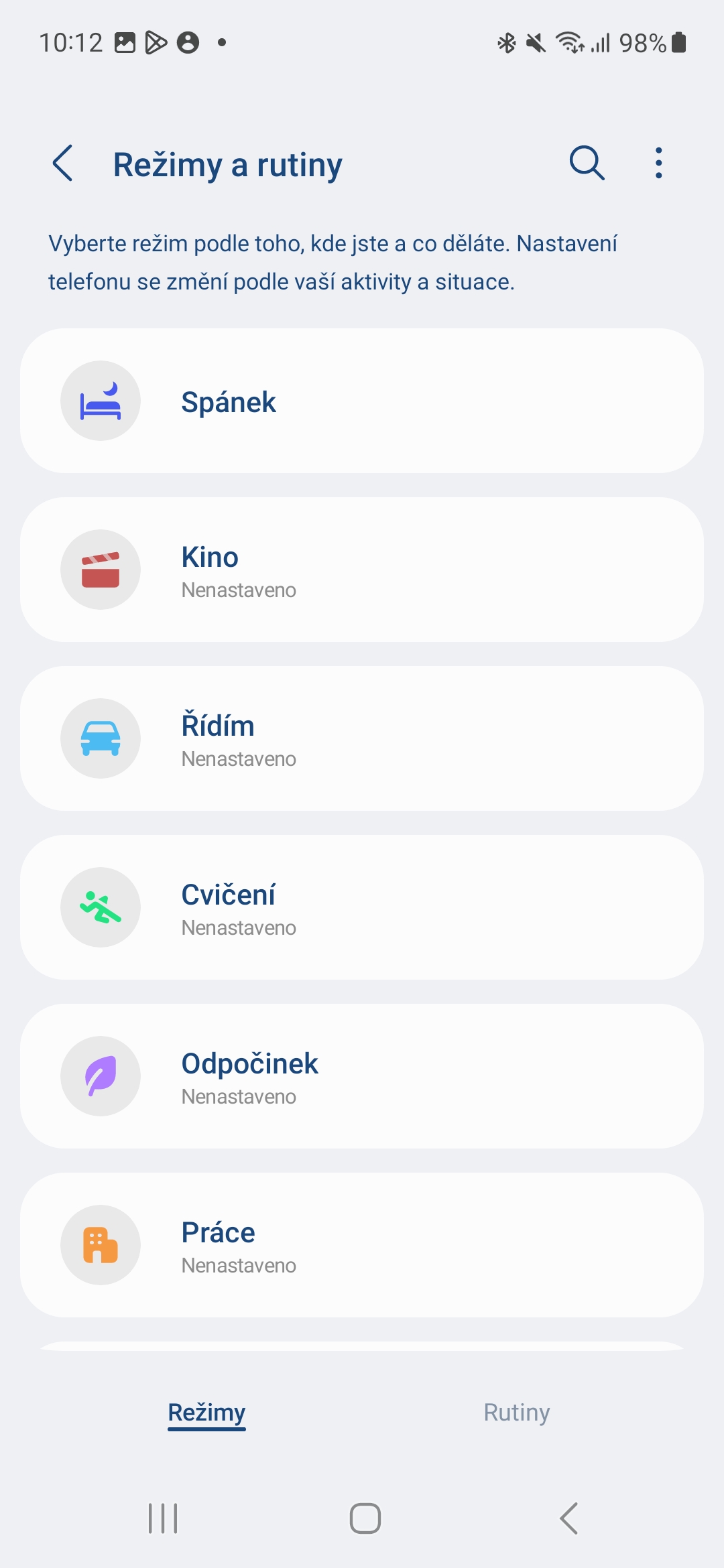
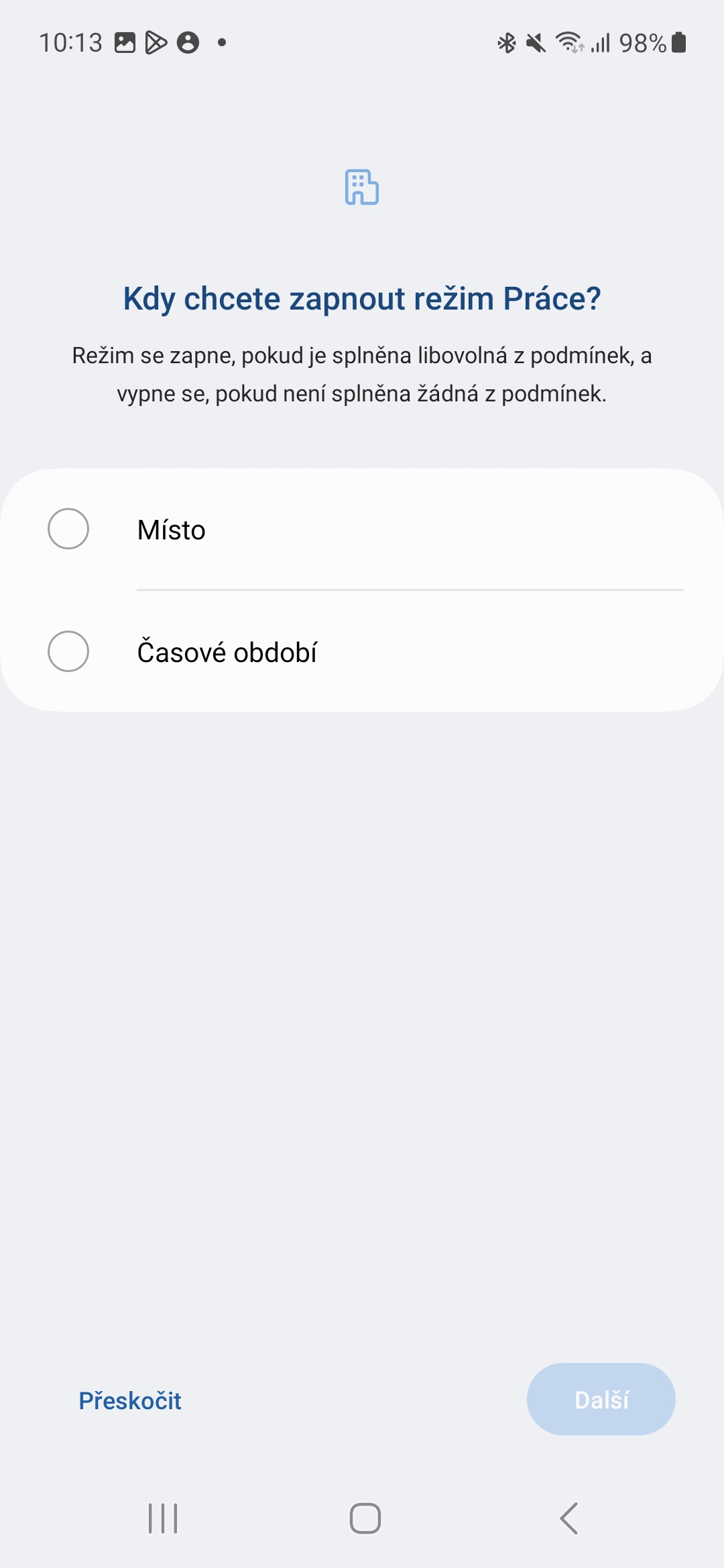
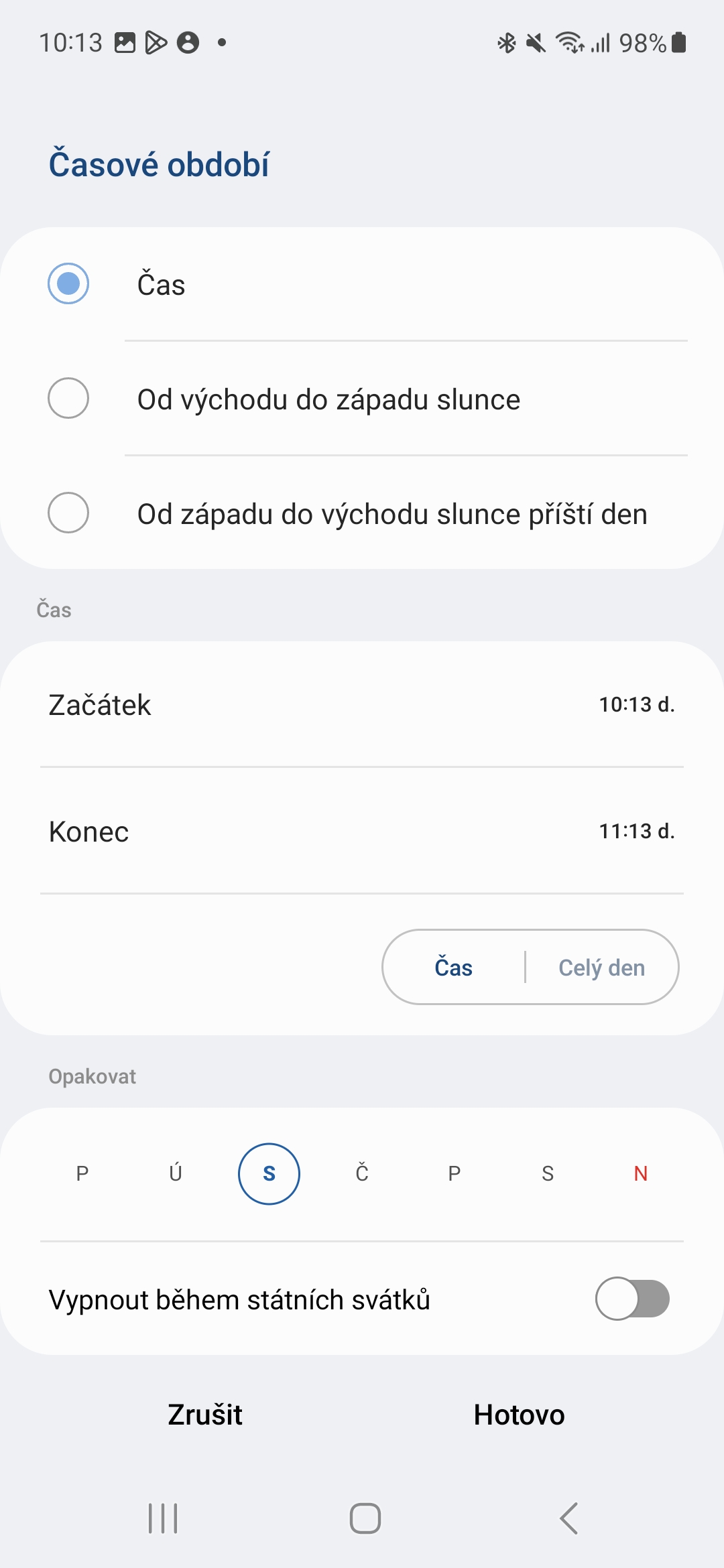
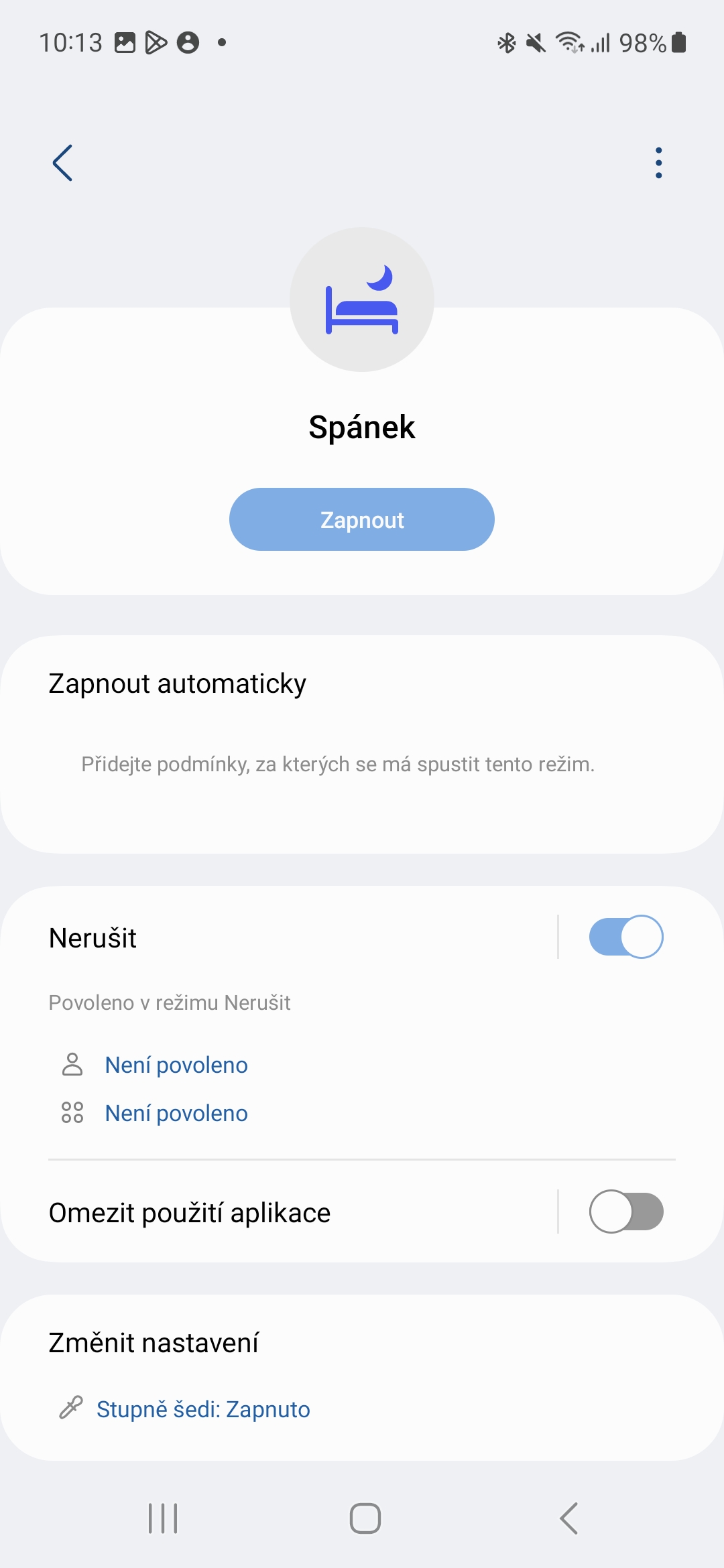
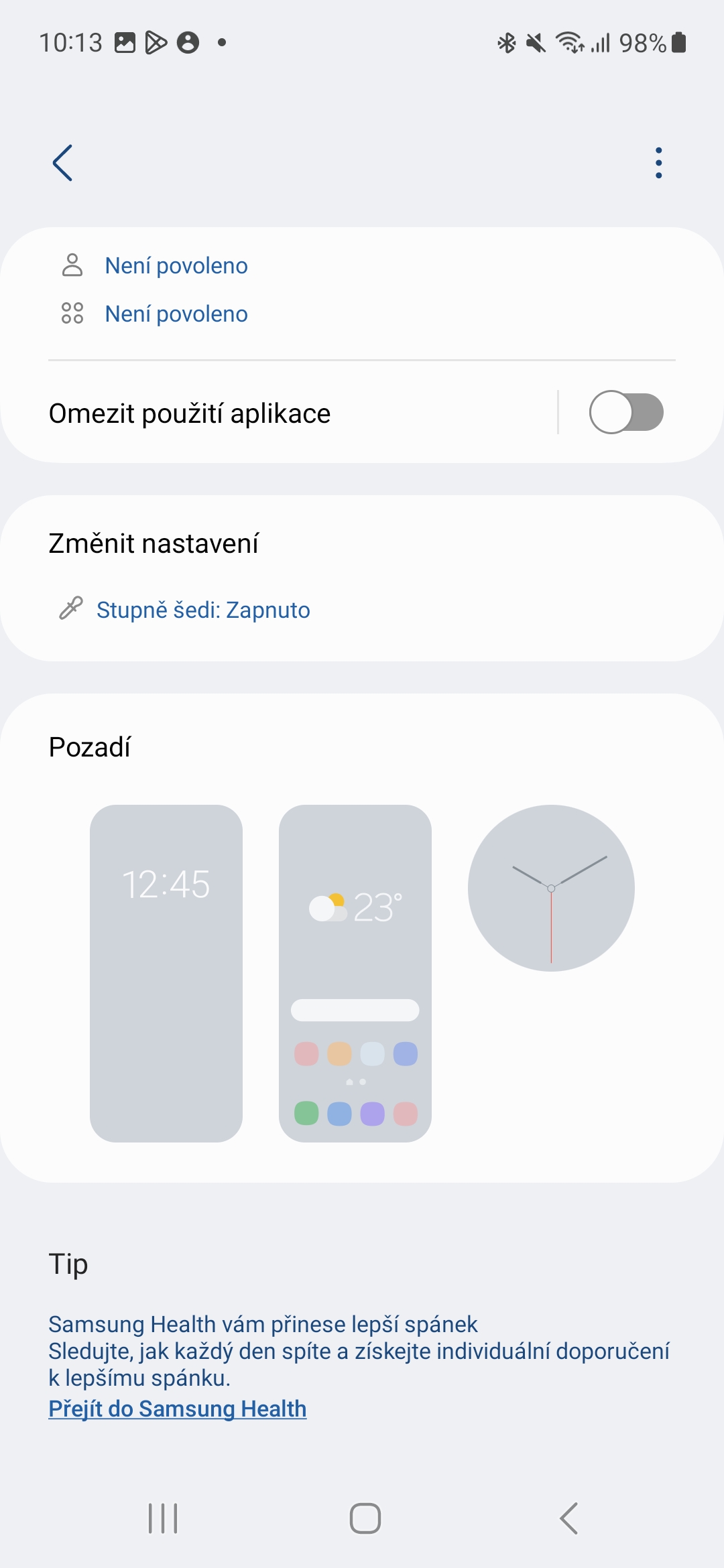
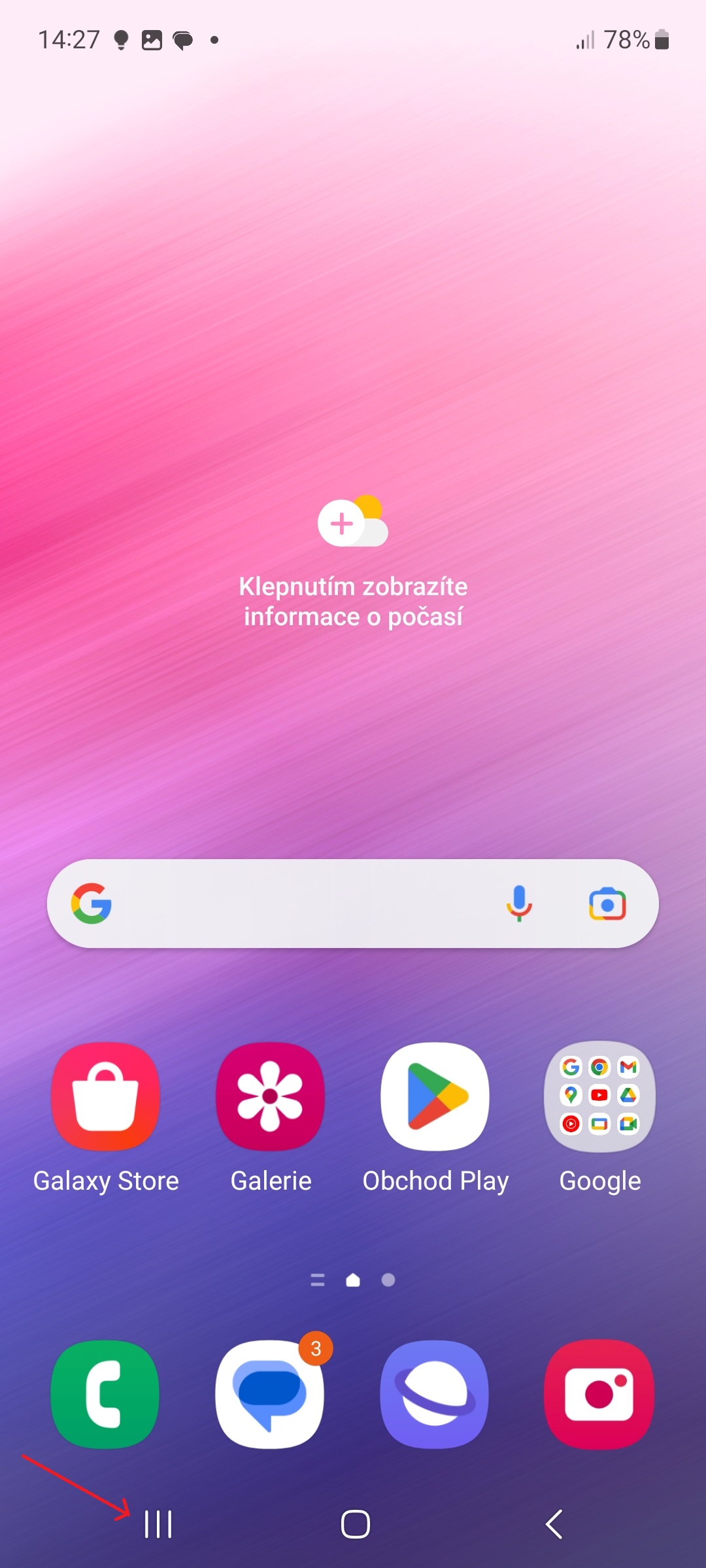
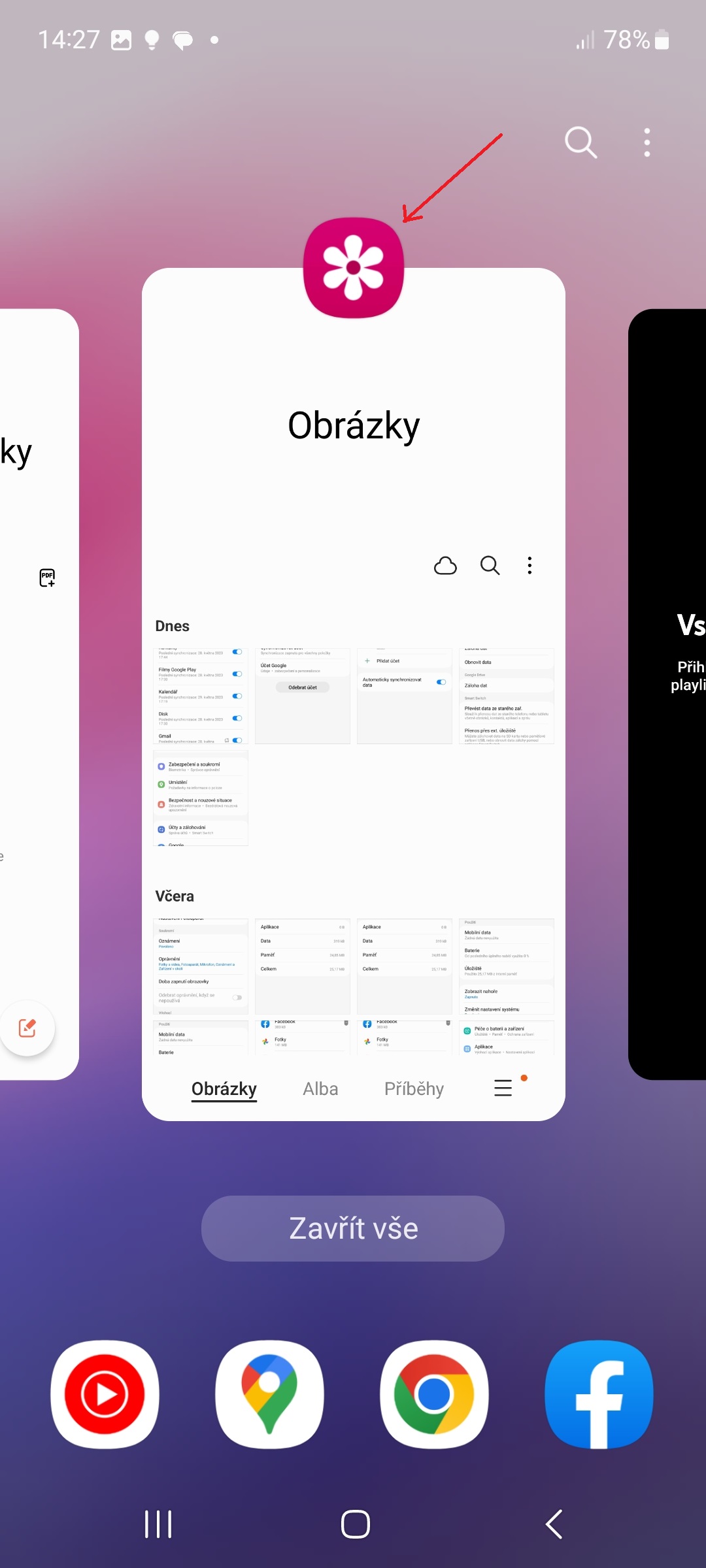
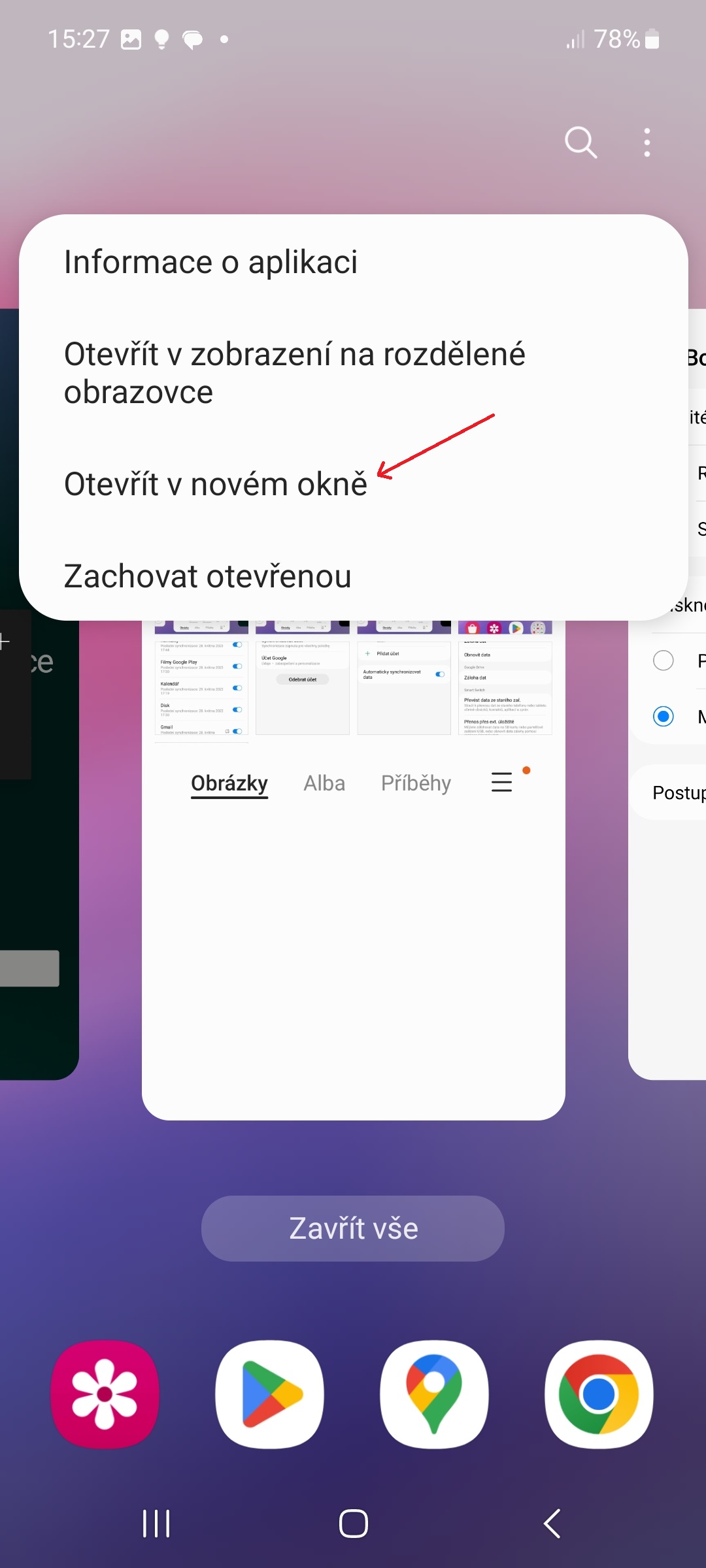
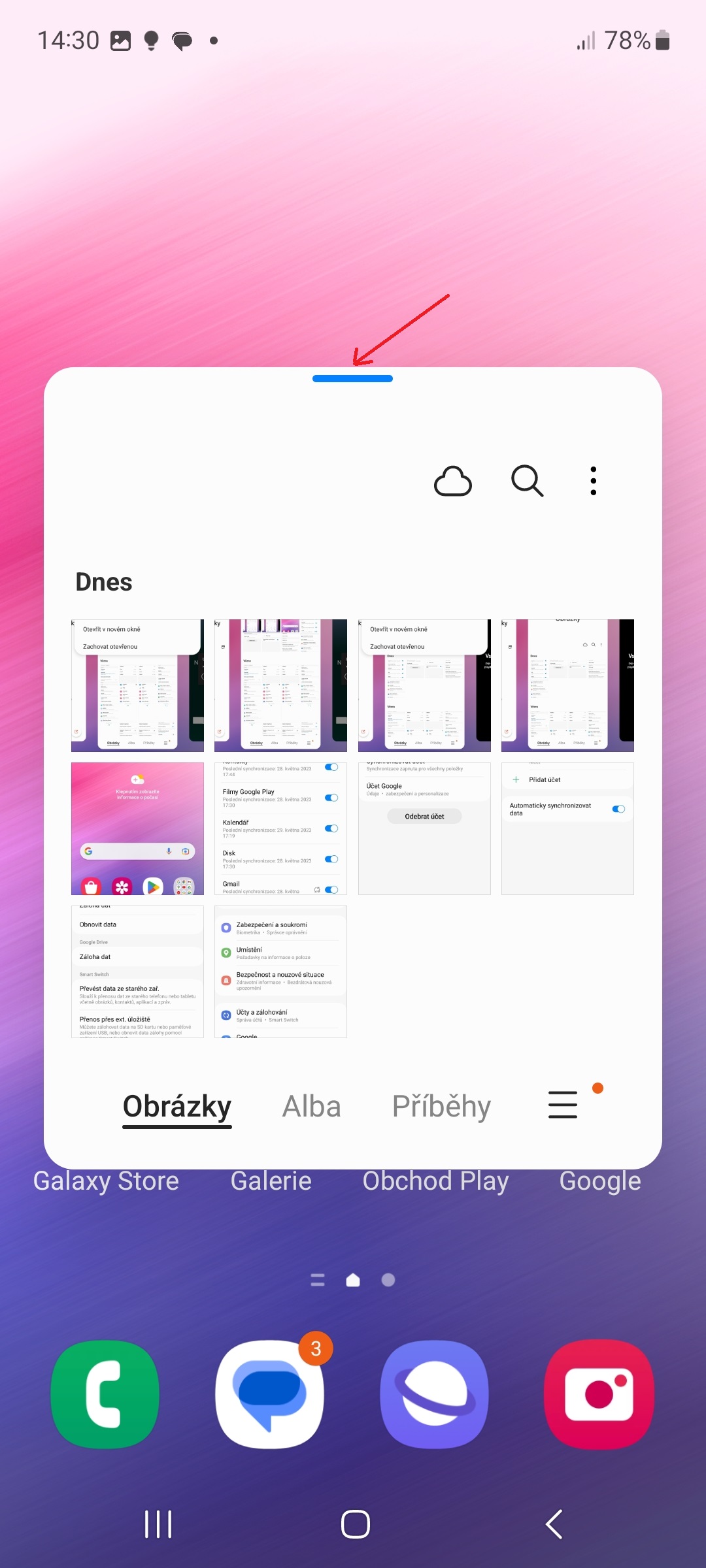
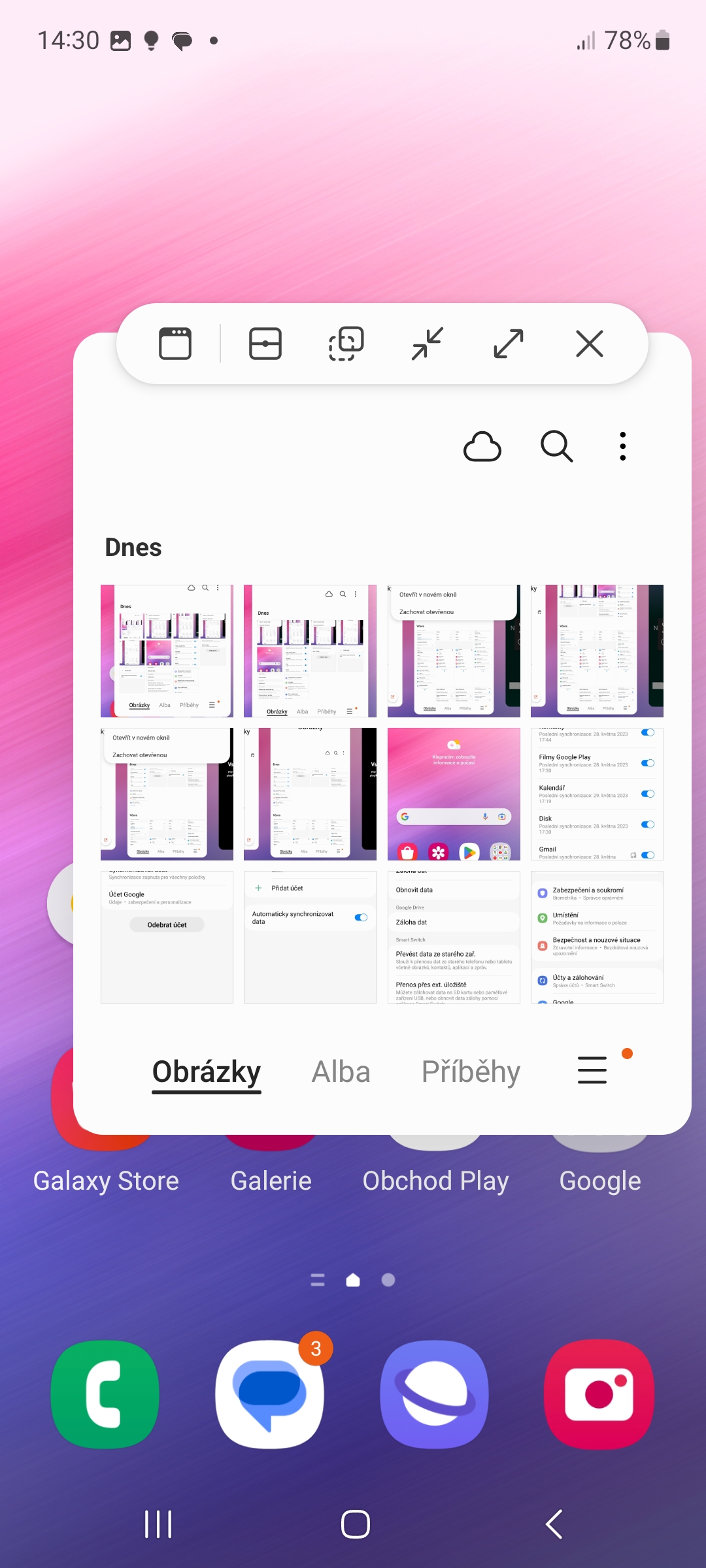
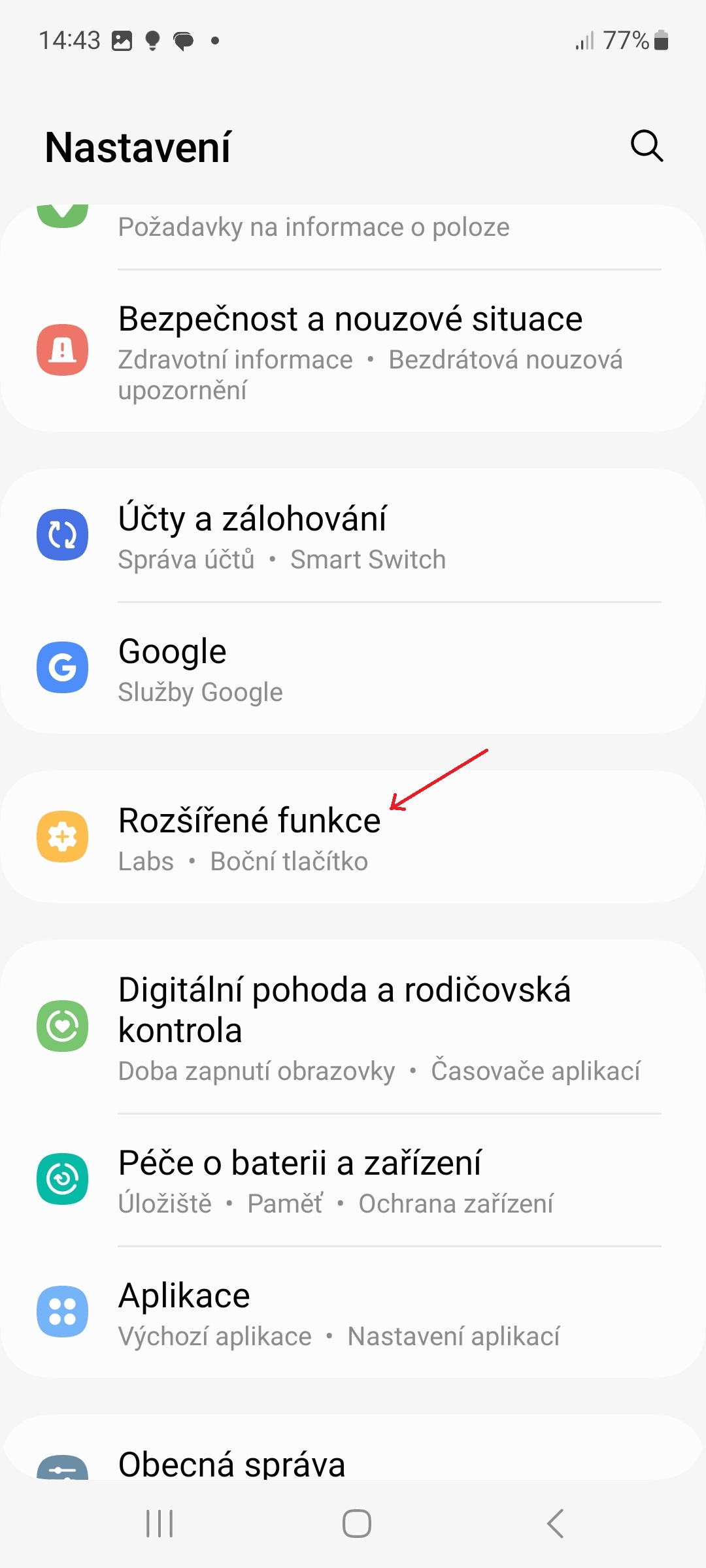
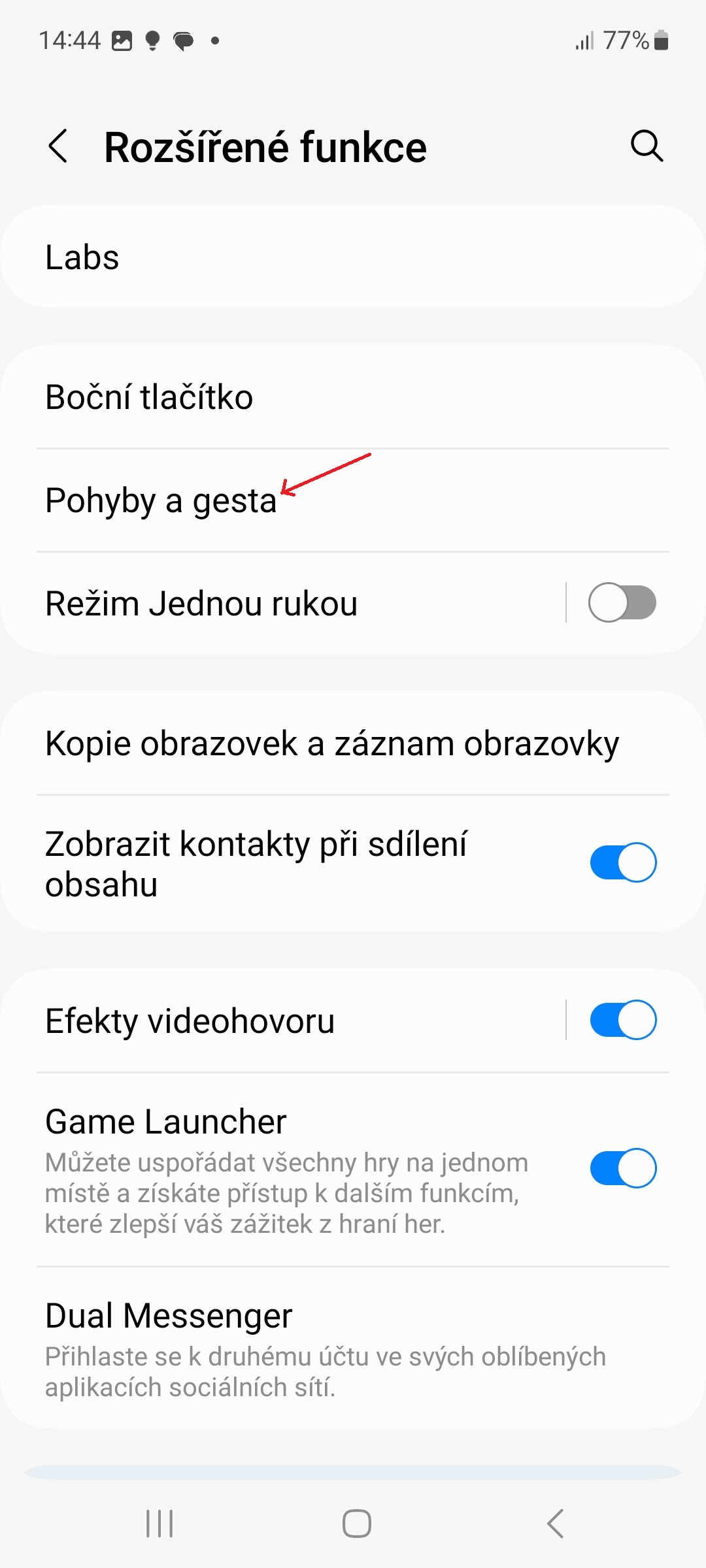
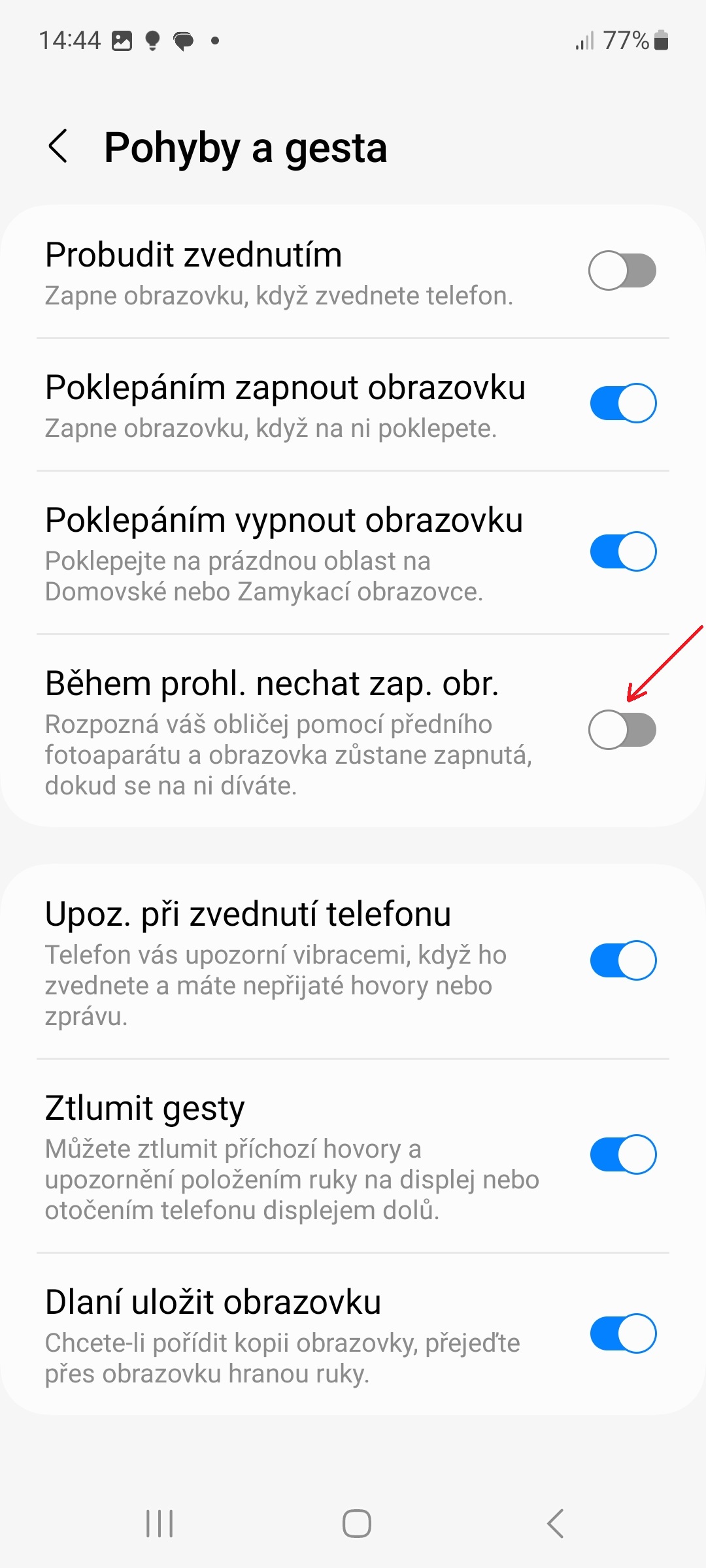
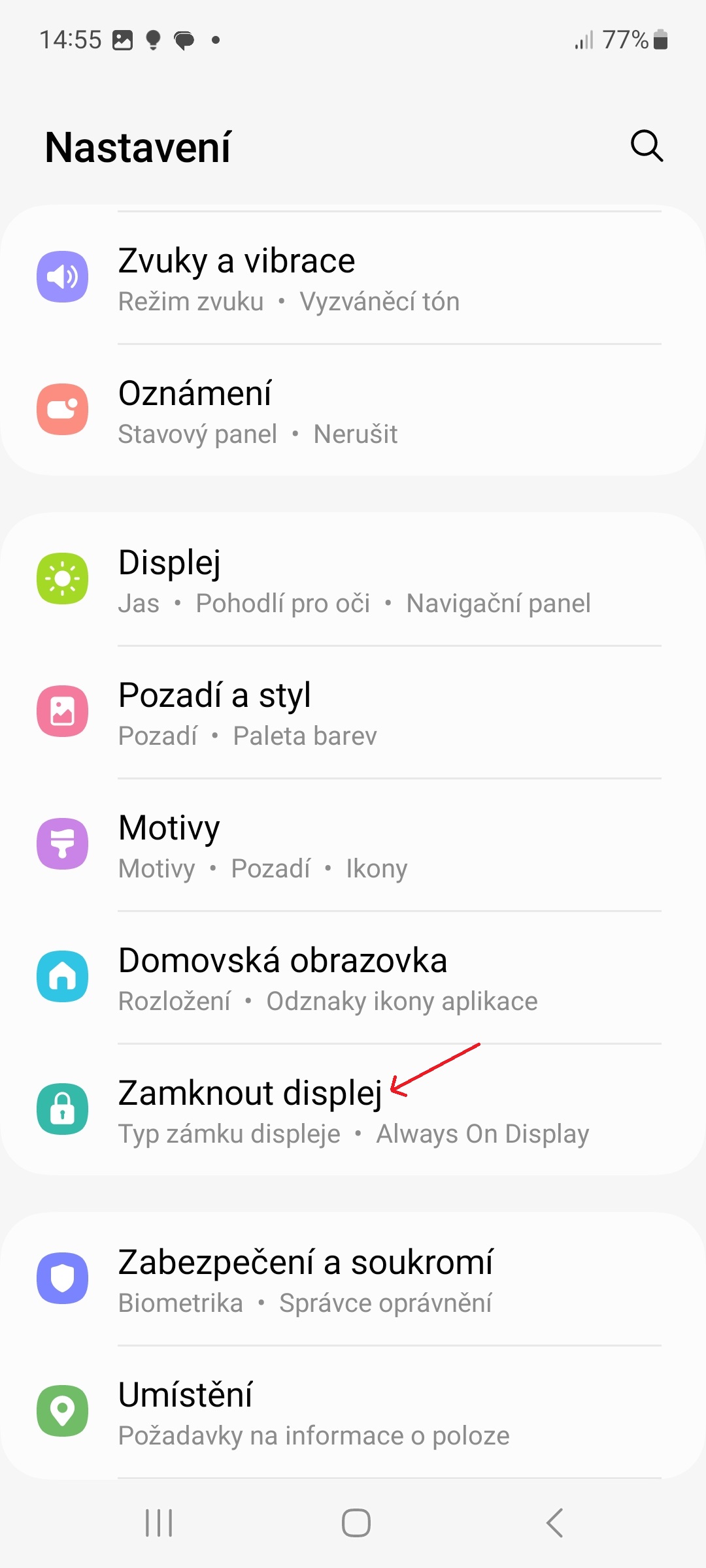
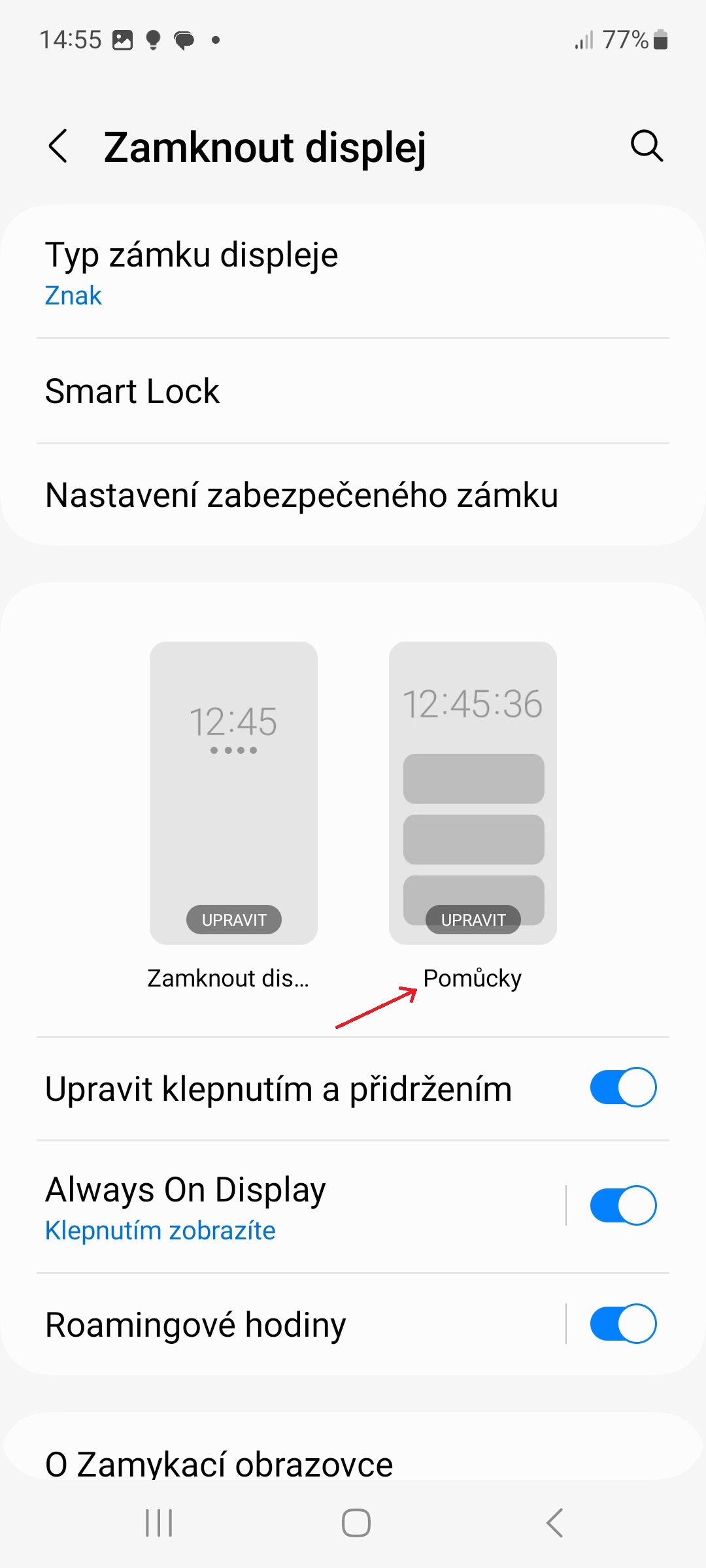
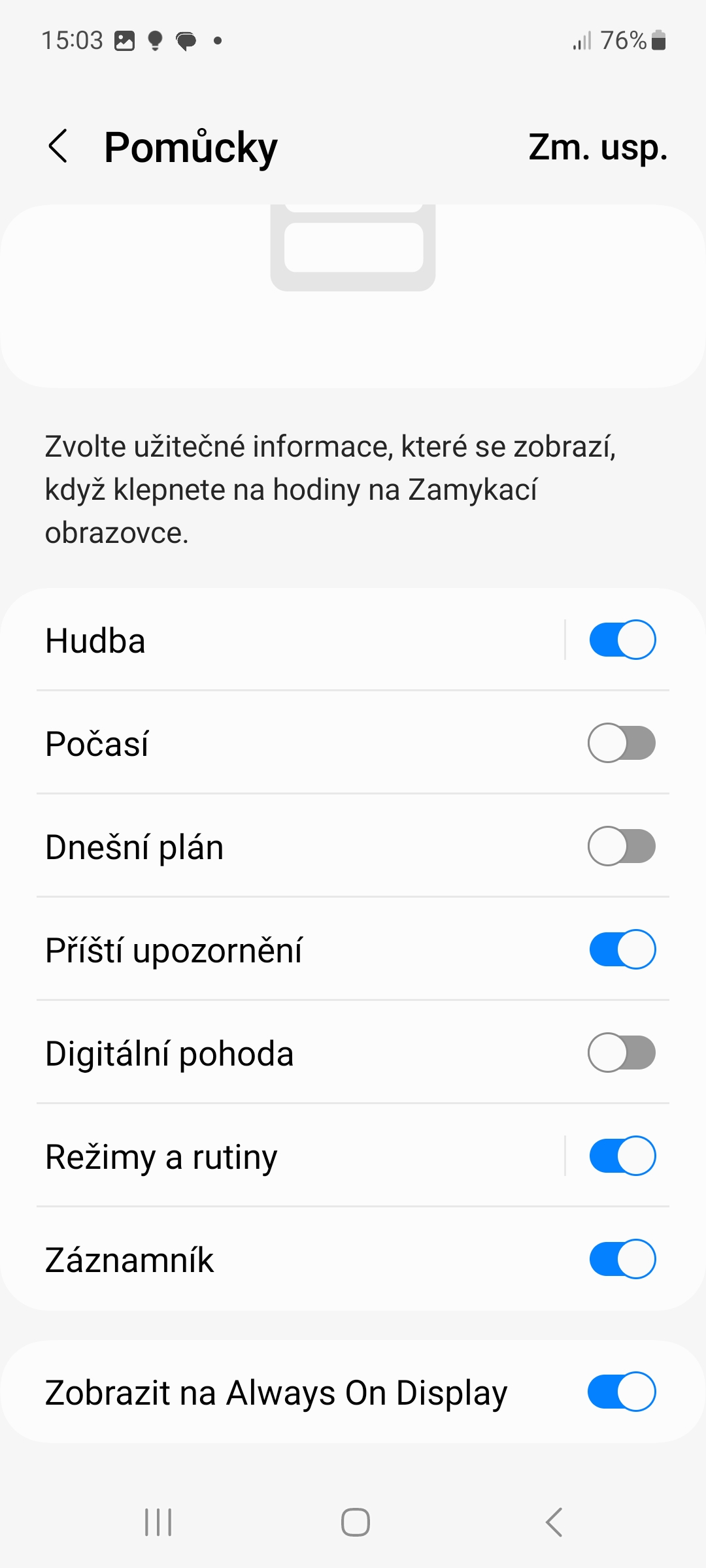
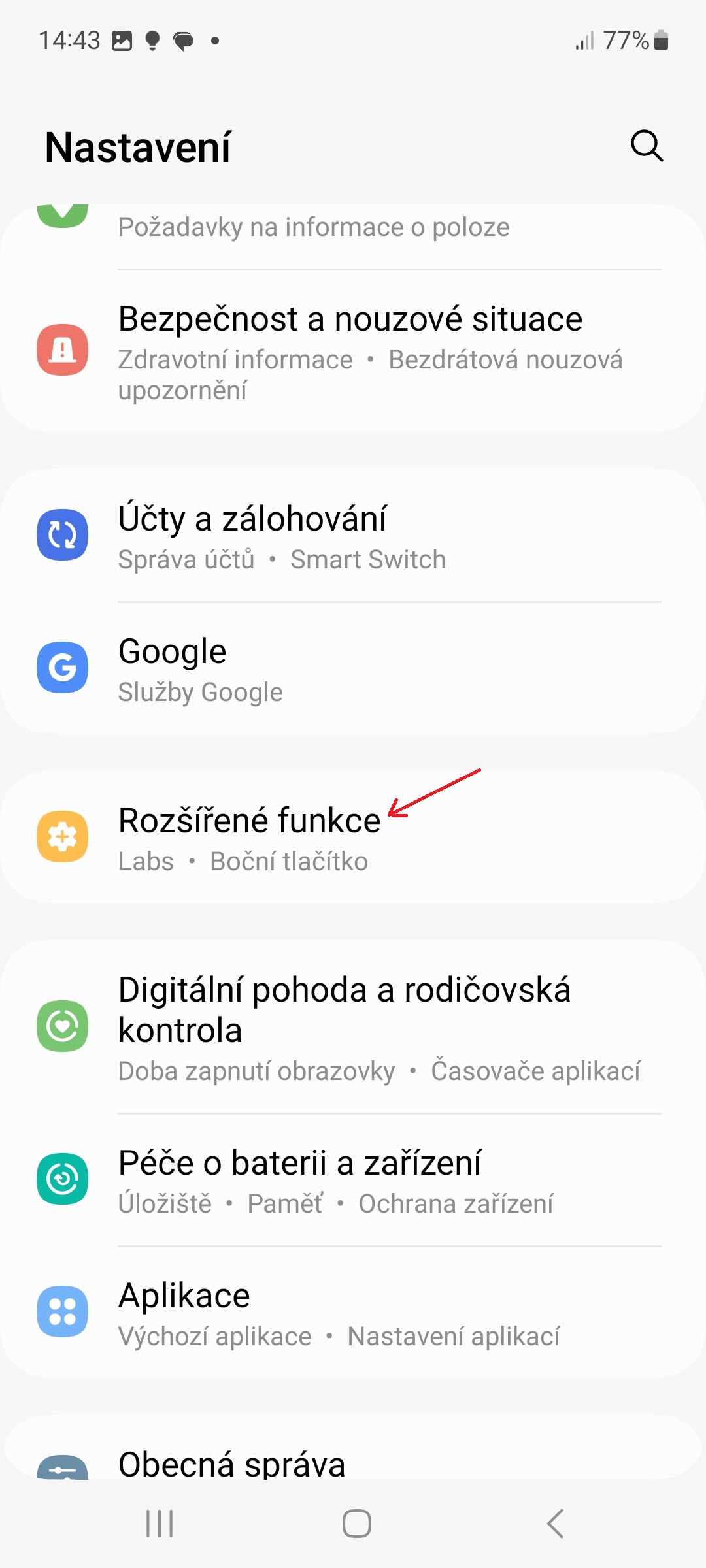
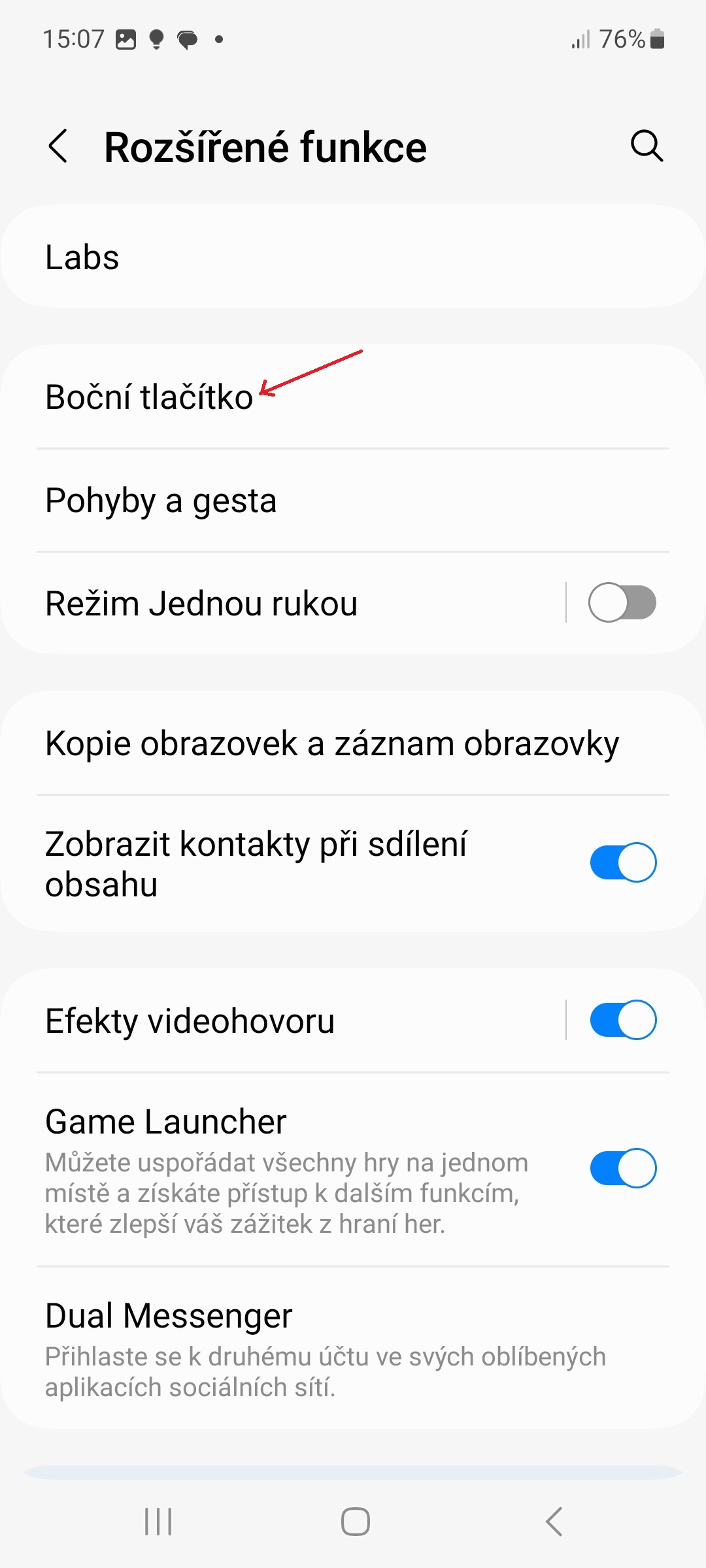
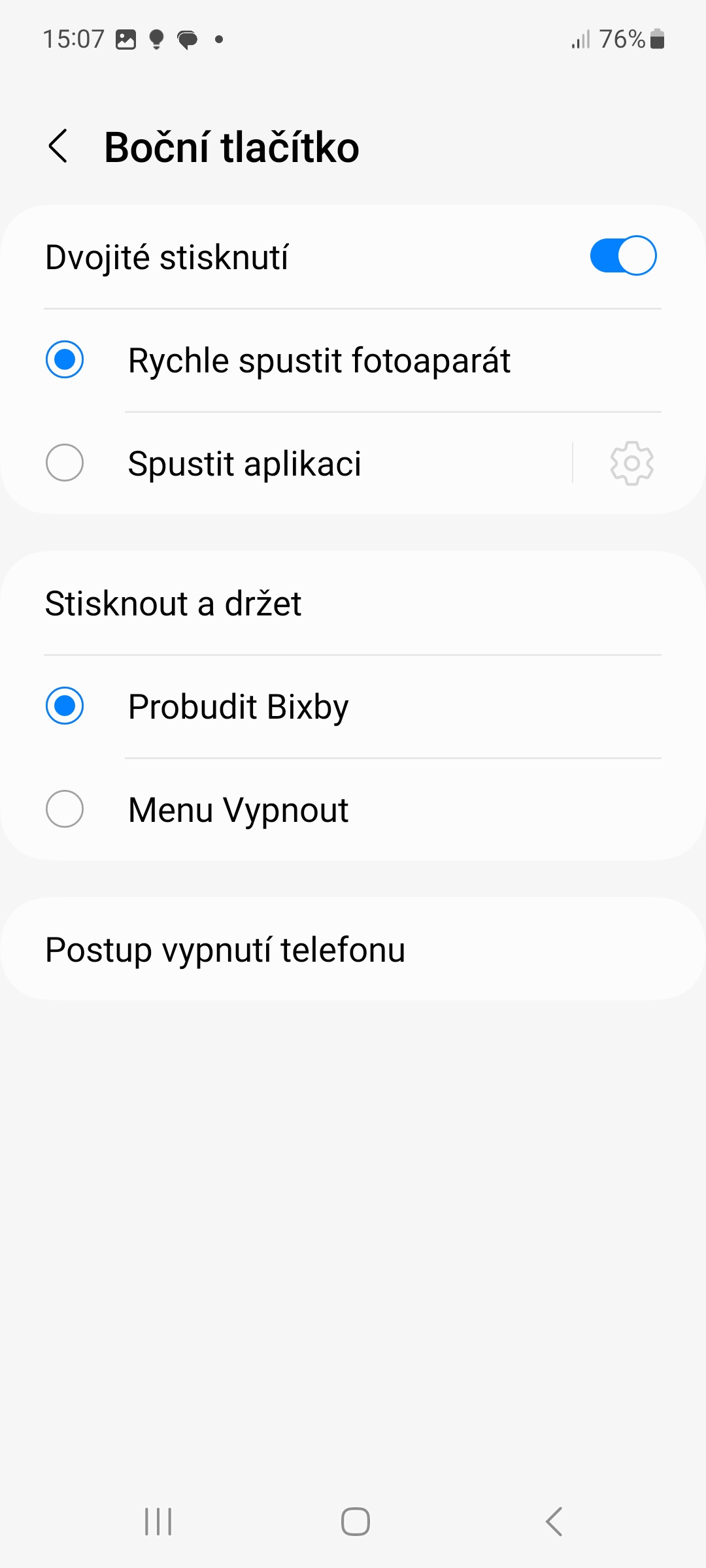




Ráð #3 „Ekki slökkva á skjánum á meðan þú horfir á hann“ virkar ekki. Ég er alltaf með hann á og skjárinn slokknar samt þegar ég les til dæmis þessa grein.
Samsung Galaxy S22Ultra
Af hverju ertu að ljúga? Ég er með S22U, ég er að prófa hann núna og hann slekkur ekki á neinu. Það er eitthvað að þér, félagi.